こんにちは
集客DMやブログ記事を発行している尾関です。
今回は、2017年5月に日本でリリースされた
無料サービスのCanvaを使って
下のようなニュースレターを作ってみました。
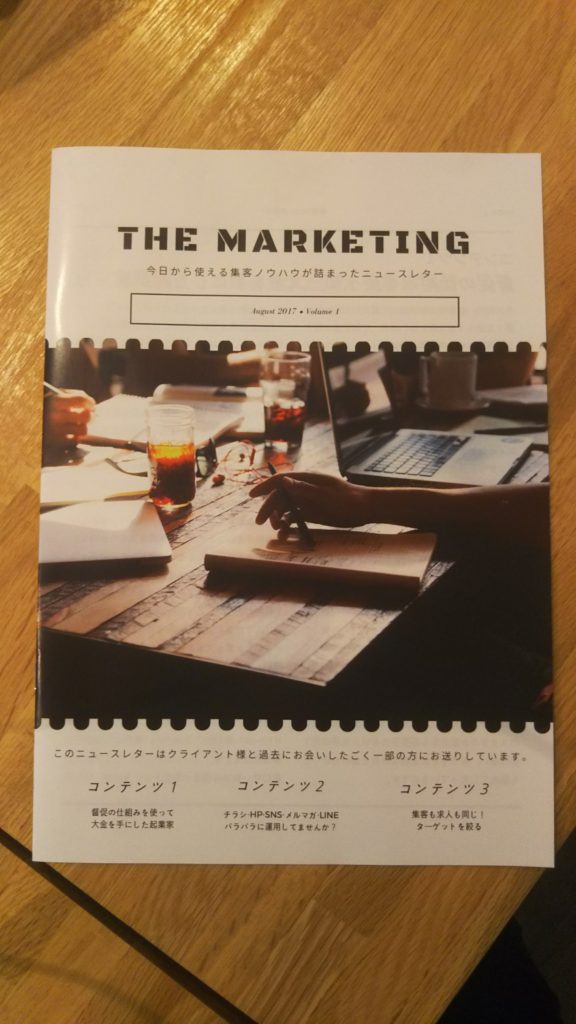
ニュースレター表紙
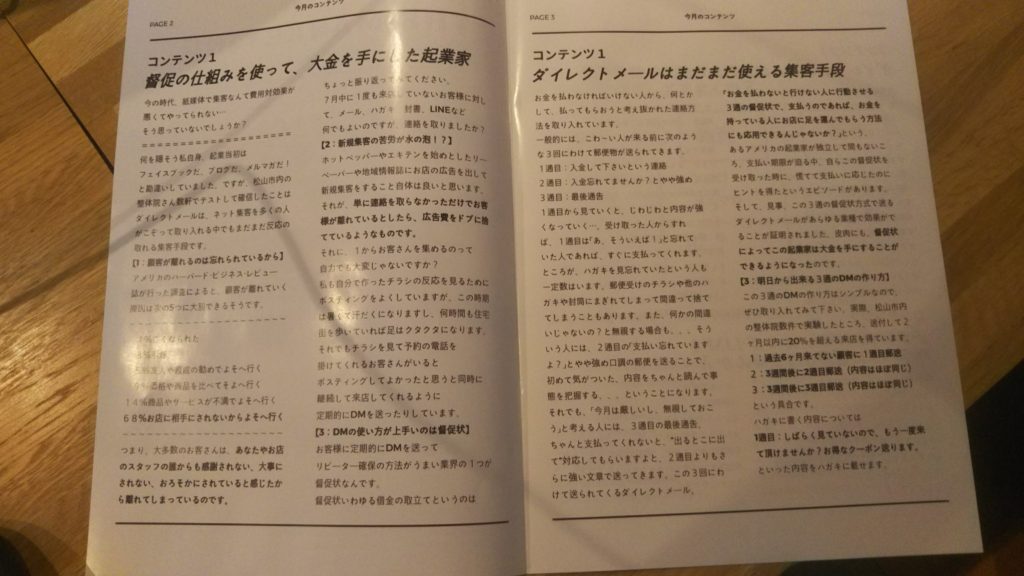
ニュースレター誌面
マーケティング界隈の方なら、知っている人も
居ると思いますが、ニュースレターを送ると
反応が劇的に変わります。
ブログをガリガリ更新するのも
6ヶ月以上の長い目で見れば、集客効果が
出るものなんですが、短期的には
グーグルの評価が上がりにくい。。。
Facebookにリンクシェアを掛けても
Facebookの仕様上、友達全員に
読まれるわけではない。
SNSでは、もはや画像が全て
目に留めてもらえなかったら
いいね!が押されません><
ネット集客で意外と見落とされている
ことなんですよ。
目次
1.なんで紙のニュースレター作ってんの?
ブログやLINEなど便利なツールは
あるものの、紙媒体もまだまだ
強力な集客ツールなんです。
チラシのように、知らない会社からの
広告では反応は取りにくいですが
それでもちゃんと作れば0.5%以上は
反応してもらえます。
知っている人から届く、手紙や封筒は
読んでもらえることが多いですよね。
一度でもお客さんに来店して
もらっているのであればニュースレターを
発行してみてはいかがでしょう。
2.フォトショやイラレがないから難しいと思っていた
そうはいっても、中綴じの雑誌風の
きれいなニュースレターなんて
作るのは難しそう。。。。
結構なお金が掛かるんじゃないの。。。
って思っていないでしょうか?
冒頭で見せたニュースレターは
データ作成までは無料です。
出来たデータを、ネット通販の
印刷会社に頼んで中綴じにしてもらっても
1冊あたり160円
郵送費が定形外封筒になるため
120円ほど掛かるとしても
1冊300円程度です。
3.Canvaで無料で作って、プリントパックで印刷してもらった
今回は、冒頭の実物ではなく
サンプル用に作ったニュースレターで
作り方を詳しく解説していきます。
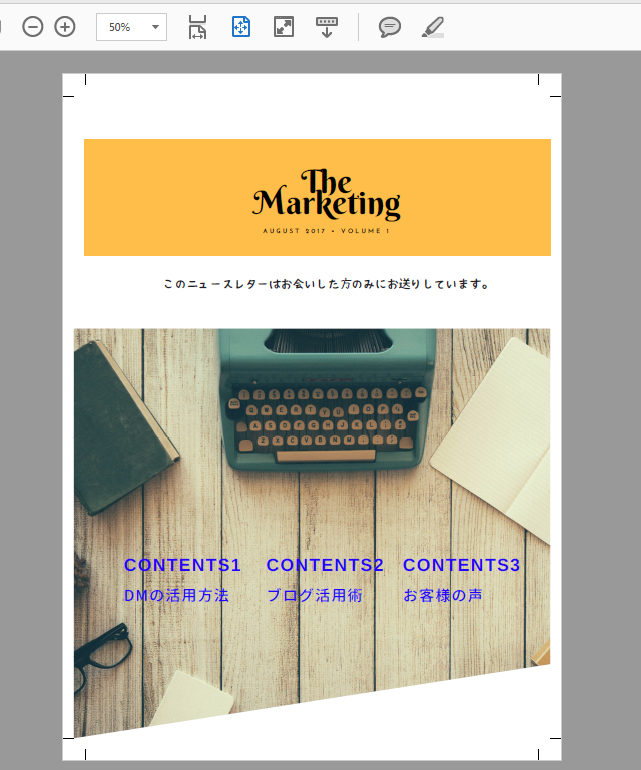
サンプル
別テーマになってしまうので、今回は省きます。
まず、ニュースレターのデータは
Canvaという無料サービスで作っています。
登録はFacebookアカウントがあれば
簡単に登録できます。
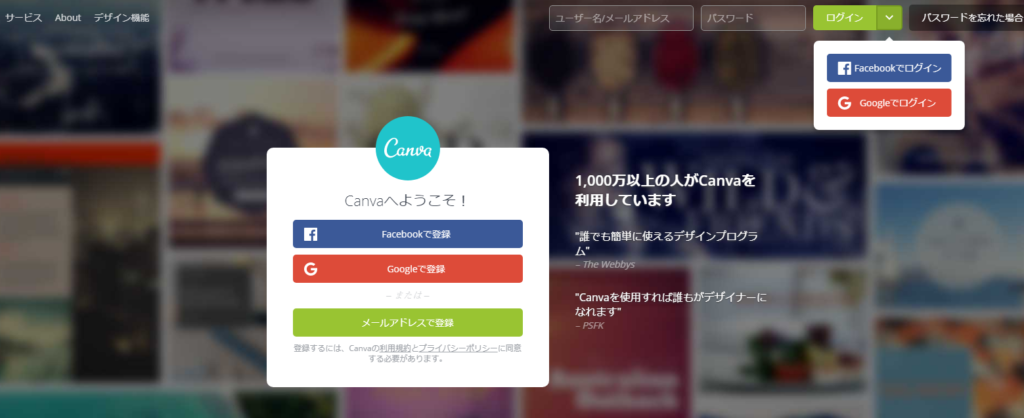
Canva登録画面
3-1.雑誌レイアウトはサイズに注意
Canvaでニュースレターを作る上で
注意してほしいことが1つ。
デザインのテンプレートとしては
雑誌が一番簡単なのですけど
実はこいつサイズが曲者なんです。
雑誌サイズは
8.5インチ×11インチ
1インチは約25.4mmなので
215.0mm×279.4mm
ところが、印刷業者に頼むとして
一般的なA4サイズは
210mm×297mm
おやぁ・・・?
サイズが微妙に違いますねぇ
印刷会社に元のサイズのまま
発注してしまうと、
「サイズ違うから直せや~!」
っという連絡が来ます。
しかも縦横比が違うため、単純な
拡大縮小では効きません。
特に縦18mmの違いは
雑誌用なら画像がぴったり
収まっていたのに
A4サイズに修正すると
縦が余って不格好になることも(泣)
3-2.有料プランが前提だけどリサイズ可能
僕の場合には、このサイズ違いに
気付かず、冒頭のデザインまで
一気に仕上げたので、リサイズしました。
で・・・・Canvaの注意点は
サイズ修正は有料プランのみ可です。
一応30日無料で使えるし、年間登録すれば
1ヶ月1500円程度で、レイアウトや
shutterstockばりの綺麗な写真使えるので
お得だとは思います。
でも、そこまではなぁ
という人にとっては、リサイズに
お金掛かるのはトラップ/(^o^)\
気をつけましょうw
有料プランの人なら
リサイズで、「A4」を選べば
すぐに直せます。
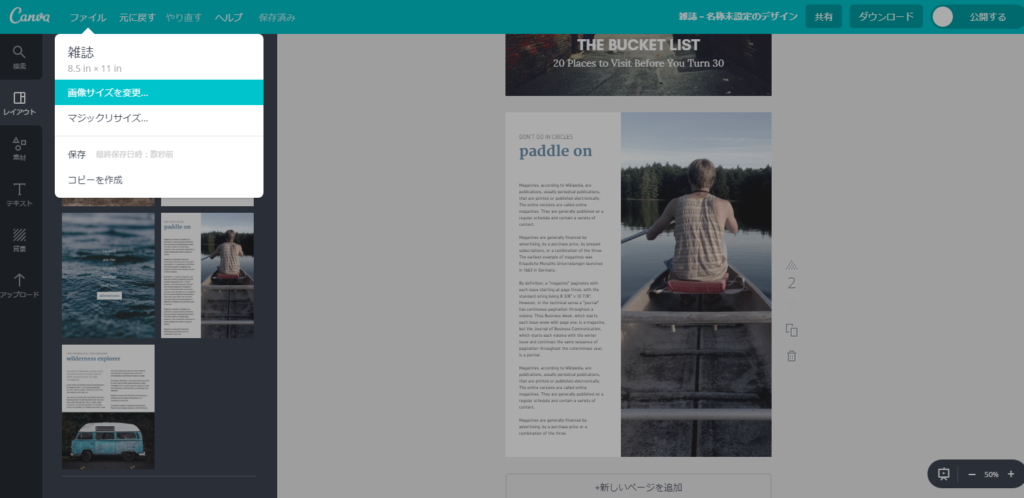
リサイズ画面1
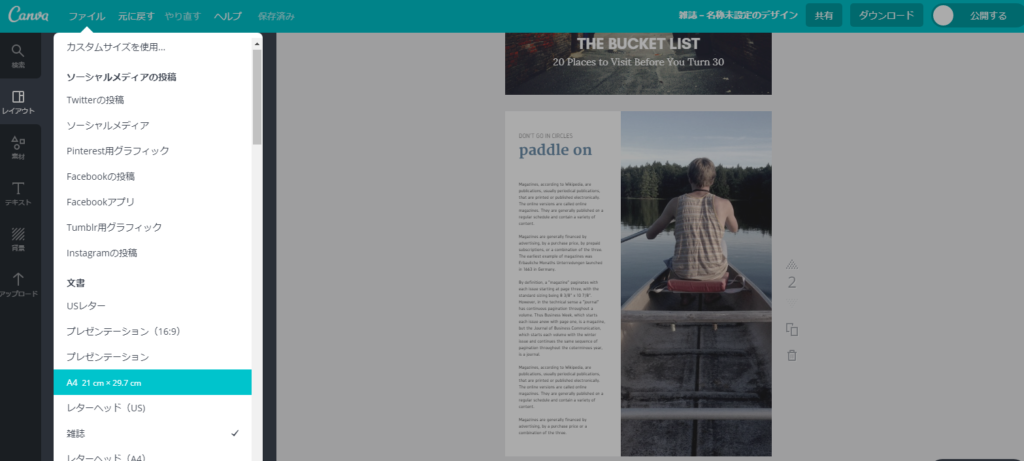
リサイズ画面2
ただし、赤丸枠で囲んだように
サイズ修正によって余白が生じます。
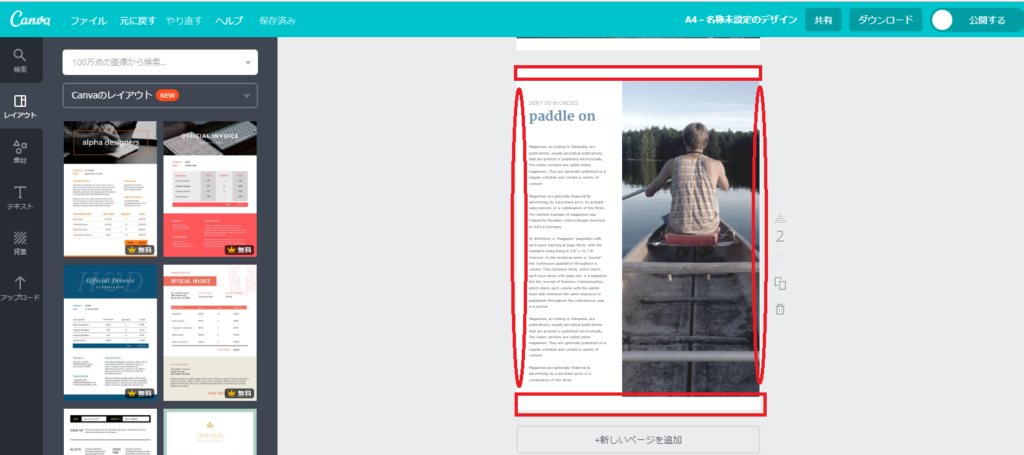
リサイズ後の余白
画像をクリックして拡大縮小したり
ダブルクリックして、画像のどの
部分を枠内に収めるか微修正が必要ですが
この程度で済むのでラクです。
3-3.無料で作りたいならA4サイズを予め選ぶ
無料の範囲内で出来ないのかぁ
って声が聞こえてきそうなので、
先程のサンプルは無料機能で作りました。
ただ、現状の機能の中では
ちょっと面倒です。
というのも、A4デザインには
雑誌風のレイアウトがありません。
そのため、A4サイズで
自分で雑誌風レイアウトを
作っていく手間が加わります。
慣れれば簡単なので安心して下さい。
3-4.表紙に写真追加
やり方はまず、Canvaのデザインを
選ぶ際に、「A4」を選びます。
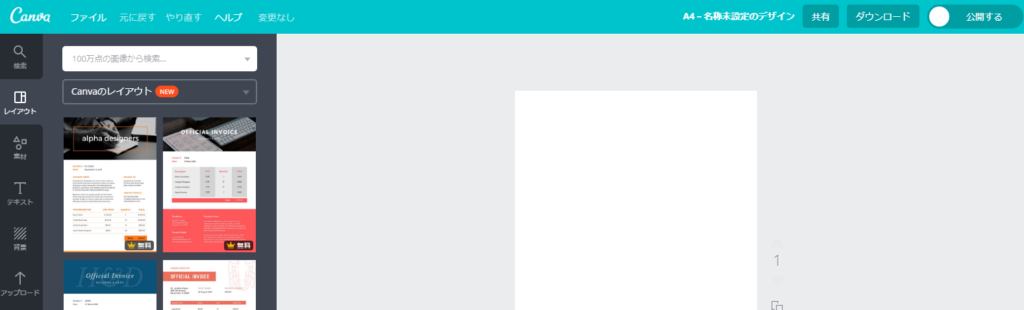
A4原稿を選択後
すると、上の画像みたいに
真っ白な画面が表示されます。
雑誌ならおしゃれな画像を
埋め込みたいですよね。
そこで、左のタブから
【素材】→【フレーム】を選ぶ。
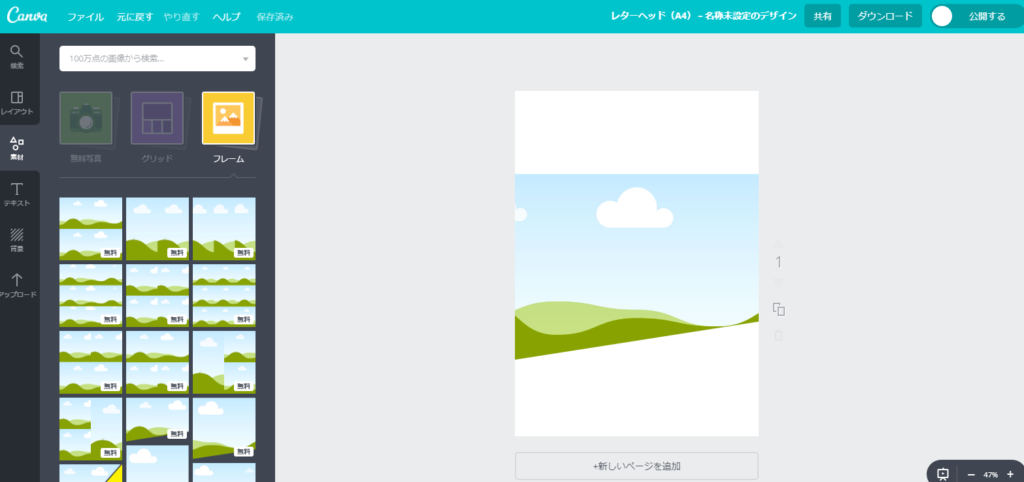
フレーム選択
すると、フレームがたくさん
出てきます。
フレームをどれか選ぶと、
A4原稿に反映されます。
雑誌の両端まで画像を載せるなら
四角いフレームがいいです。
置いたフレームをクリックすれば
上下左右にサイズ調整できるので
A4原稿のサイズに合わせて下さい。
フレームの場所を決めたら
次は、使いたい画像をピックアップ。
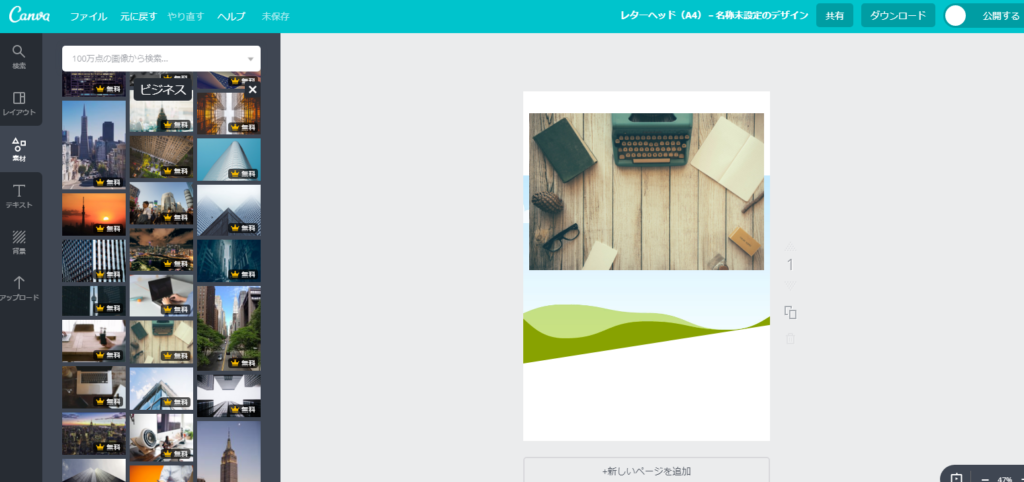
写真選択
左のタブから
【素材】→【無料写真】をクリック。
一覧で出るので使いたい写真をクリック
すれば、原稿側にポンと置かれます。
自前の写真があるなら、左のタブから
【アップロード】を選び、画像UP
その後、アップした写真をクリックでもOK
置かれた写真をクリックしたまま
フレームの上に載せると、フレーム内に
埋め込まれます。
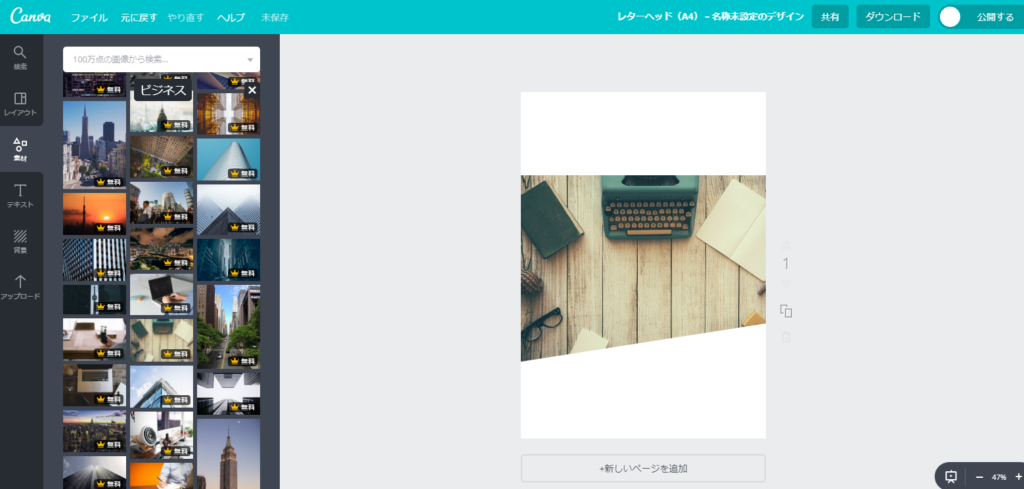
フレームに画像をドラッグすると埋め込まれる
見せたい位置を変えたい場合には
画像をダブルクリックすれば
上下左右の調整もできますし
写真の拡大縮小も可能です。
3-5.タイトルを入れる枠を作る
雑誌のタイトルが入る枠は
【素材】→【図形】から
今回は四角いモノを選びました。
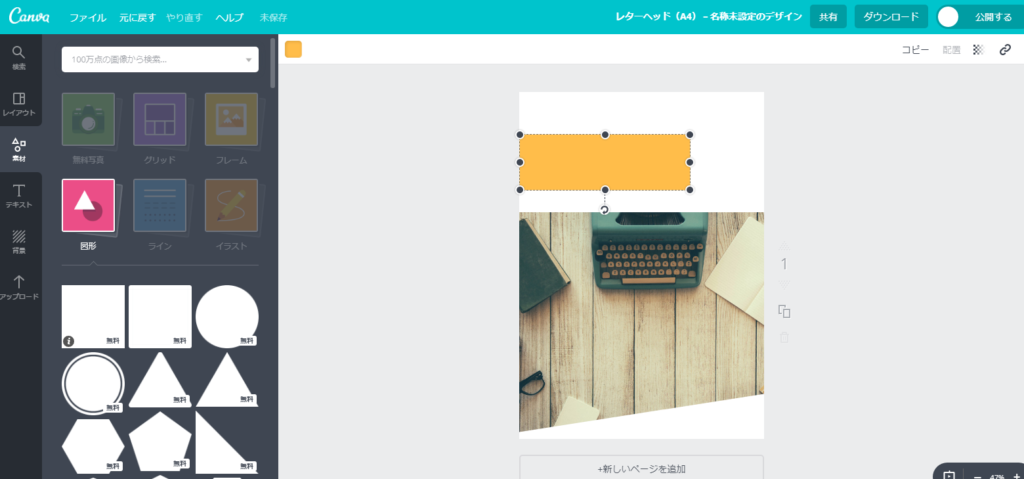
タイトルの枠を作る
こいつも原稿内に自動で置かれるので
場所を決めて
サイズ調整して
枠の色をいじっていきます。
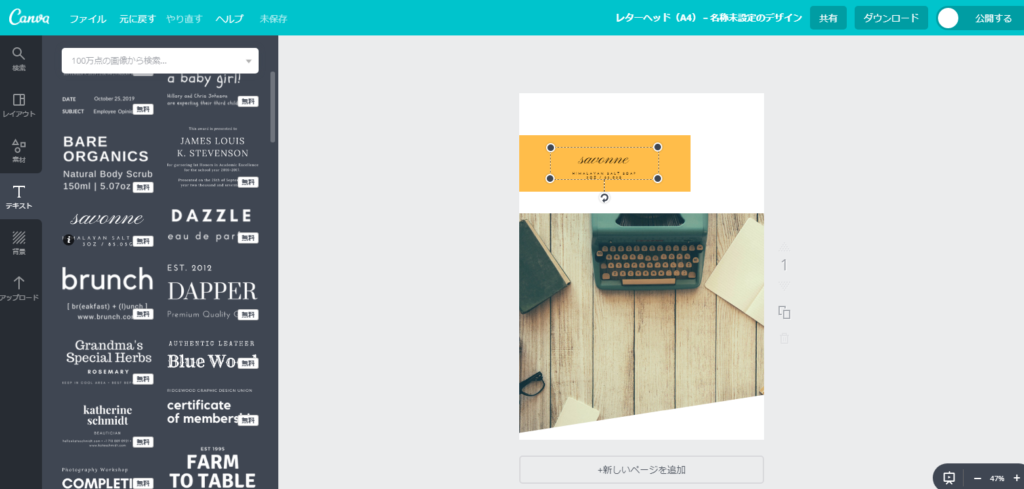
文字入れ
タイトルの枠位置を決めたら
文字入れですね。
【テキスト】を選べば
テンプレートが出てくるので
好きなのを選んで配置
そのまま、文字を編集できます。
文字の色やフォントも変更可
まぁ、テキストのテンプレは
英語でいい感じに魅せるものが
ほとんどなので
日本語タイトルにするなら
【テキスト】→”見出し追加”
というのを選んでもいいです。
フォントも日本語用フォント
に直していきましょう。
同じように、雑誌の特集見出しを
2~3個追加していきます。
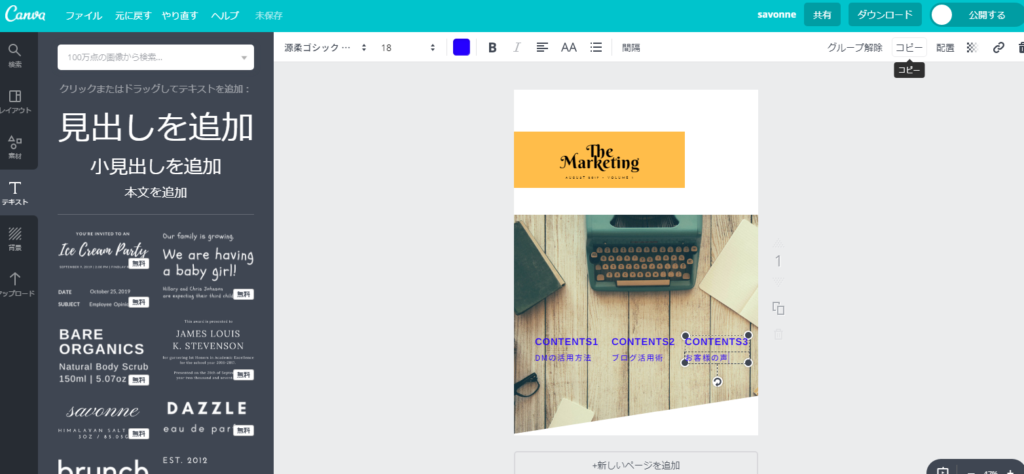
見出し追加
1個作れたら、右上のボタンで
すぐにコピペできるので
テキストを追加
文字入れ
フォント・色変更
を繰り返すだけです。
これで、表紙は完成です。
雑誌風のデザインなんて自分で
出来ないのに、オサレに出来るかぁ
って思ったかもしれません。
でも、大丈夫!
雑誌風レイアウトを真似て
作ると比較的キレイにできますよ。
3-6.誌面を作っていく
誌面はレイアウトで、良さそうな
ものがいくつかあるので
選ぶだけでいいです。
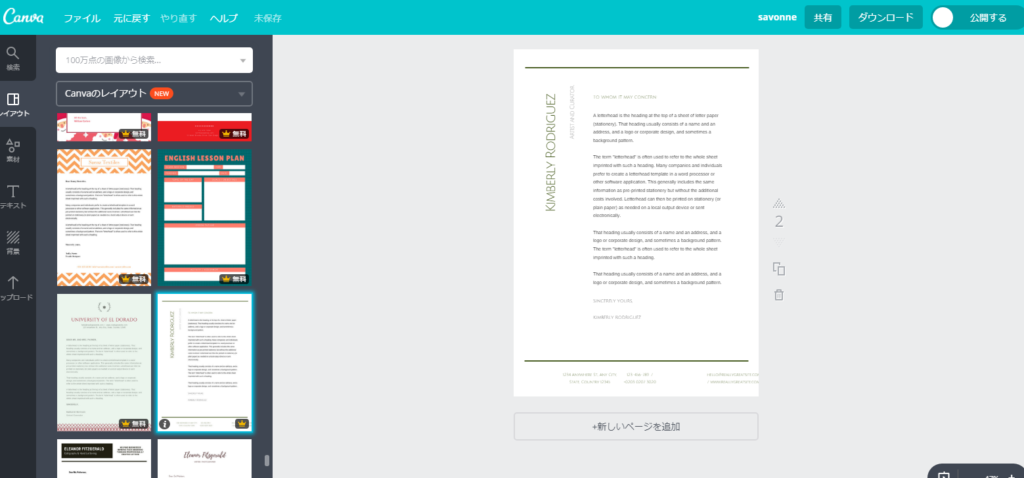
誌面用にレイアウト選択
個人的には、上下に黒いバー
いわゆるヘッダー・ヘッダーがあり
記事を入れる場所を
2分割もしくは3分割できれば
いいやと考えています。
2分割の方法は、画像のように
元のテンプレで余計なものを削除
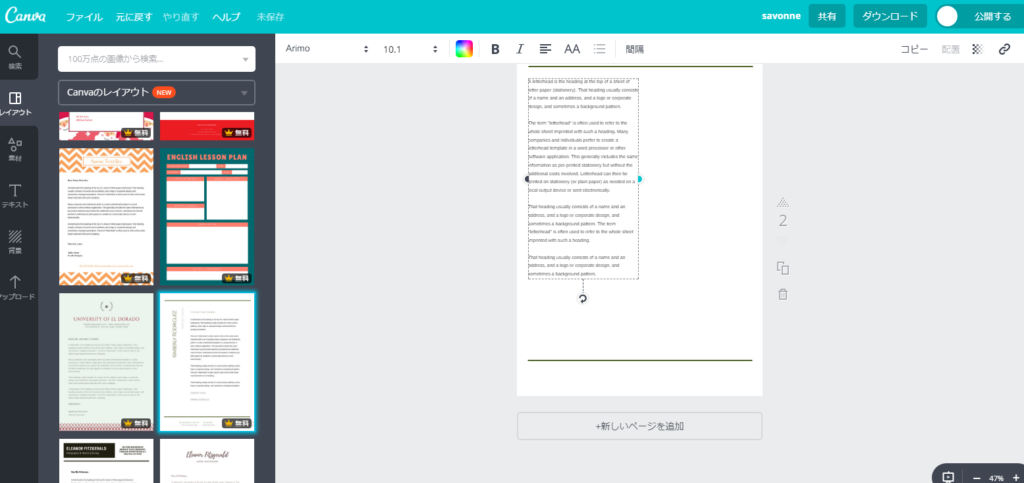
記事入力の枠を作っていく
次に、幅を誌面の半分以下にして
もう半分をコピペする。
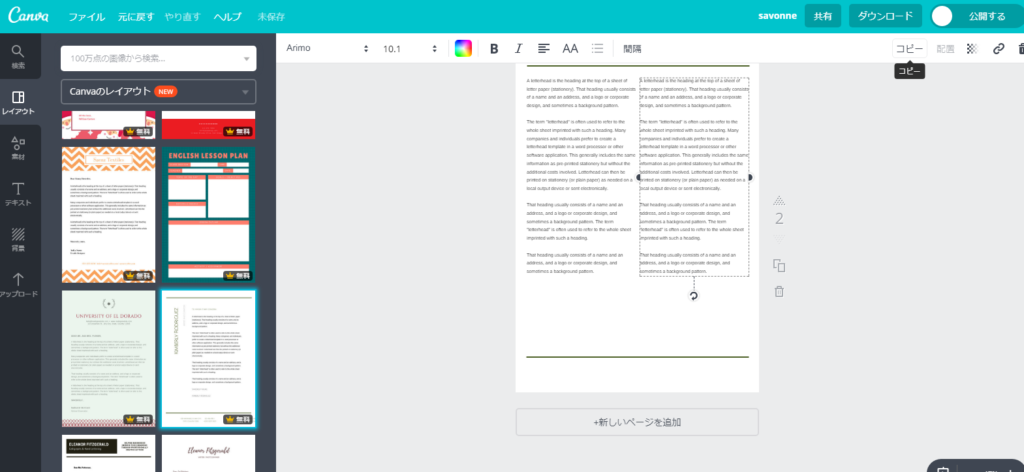
縦2分割の枠を作る
出来た枠に記事を追加していくです。
ちなみに、記事ページは一番使うので
下の画像のように
原稿の右下のアイコンで
簡単にコピペできます。
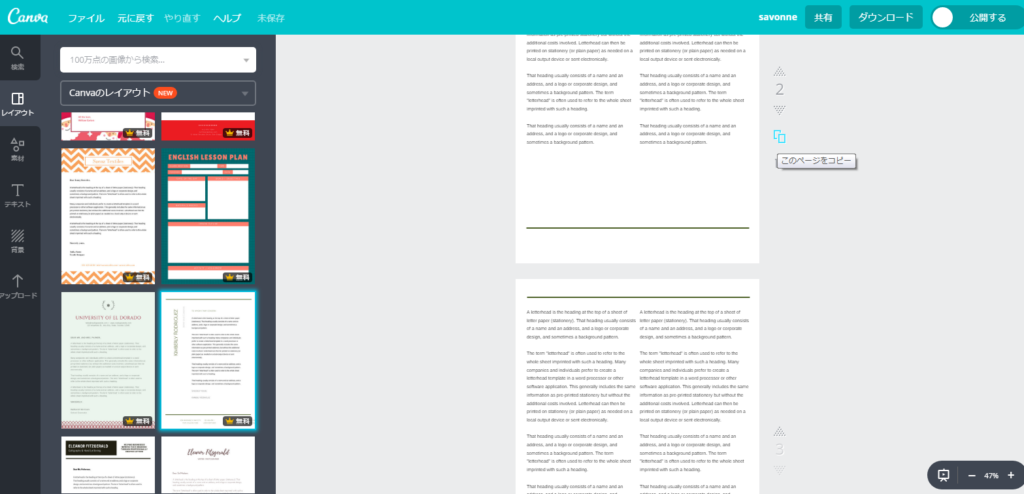
記事ページをコピペ
見出しを入れるなら
表紙と同じように
【テキスト】→見出し追加
を選べばOK
3-7.完成したら原稿をダウンロード
表紙と中の誌面が出来上がったら
右上の【ダウンロード】を押します。
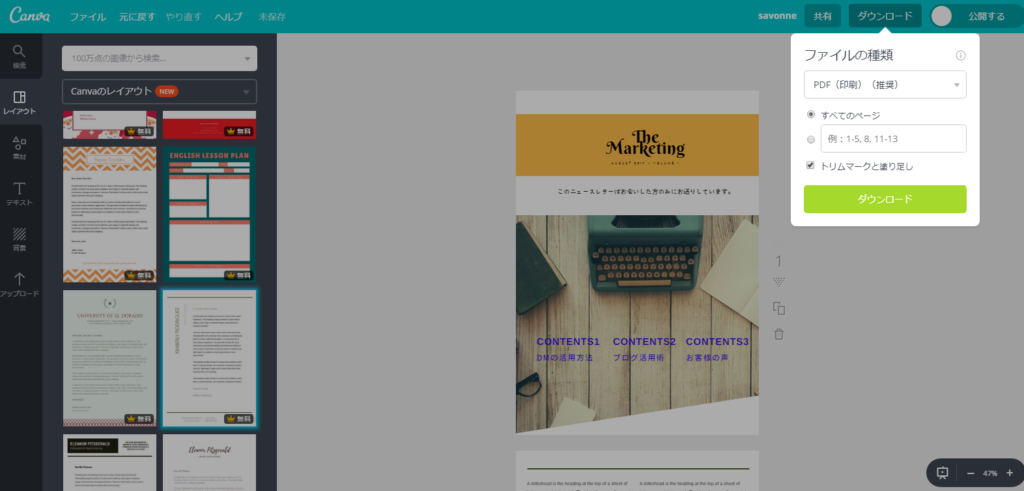
ダウンロード準備
すると、ファイルの種類というのが
出てきます。
印刷するので、以下の設定にして下さい。
PDF(印刷)
全てのページ
トリムマークと塗り足しにチェック
トリムマークと~
にチェックをいれないと
印刷してくれないので
必ずチェックを入れて下さい。
ダウンロードが始まると
こんな画像になります。
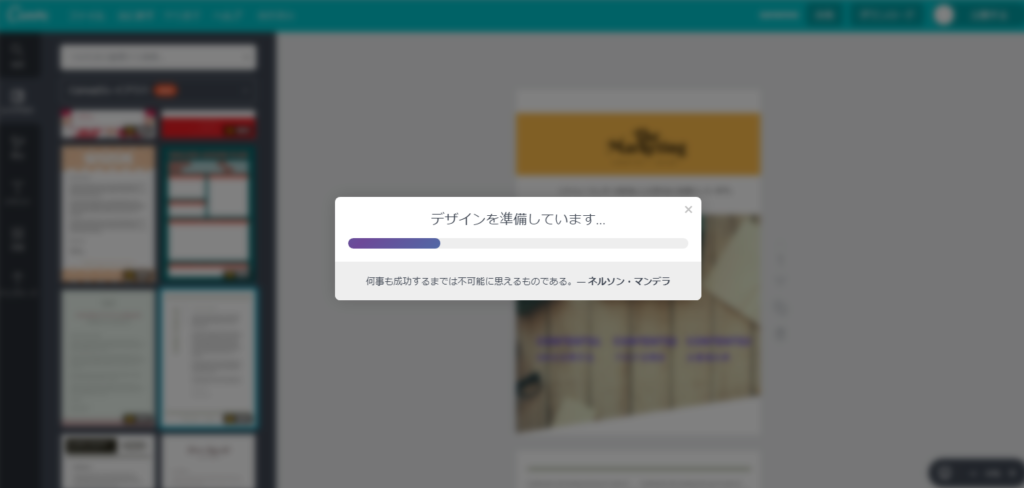
ダウンロード中
ダウンロード完了したら
出来上がったPDFを開いて下さい。
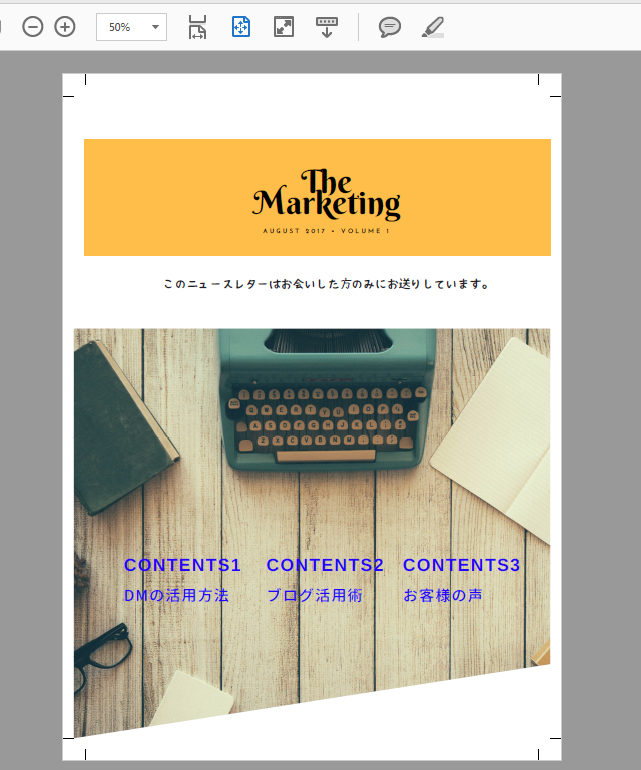
完成物
ここで、4隅に十字マークが
入っているのを確認。
これがトリムマークというものです。
印刷屋さんじゃないので
詳しいことはわかりませんが
ちょっと大きめの紙に印刷して
裁断することで、幅一杯に画像を
載せることができるんだそう。
トリムマークはその切り取る位置を
示すものになります。
4.印刷業者に依頼する
僕は、印刷をプリントパックさんに
依頼しました。
印刷を依頼する際に
どういう方法で入稿するか
指定があります。
フォトショップとか
イラストレーターで作った
PDFなのか
WordやExcel形式で作った
PDFなのか
といった項目がありますが
普通のPDF形式で入稿する方法を
選びました。
フォトショップなど触ったことないため
ファイル形式の
詳しいことはわかりません。
以上、長々と書きましたが
ちゃんとした印刷物を作りたい
という人にとって
Canvaを使えばだいぶ敷居が下がります。
ぜひ挑戦してみて下さい^^
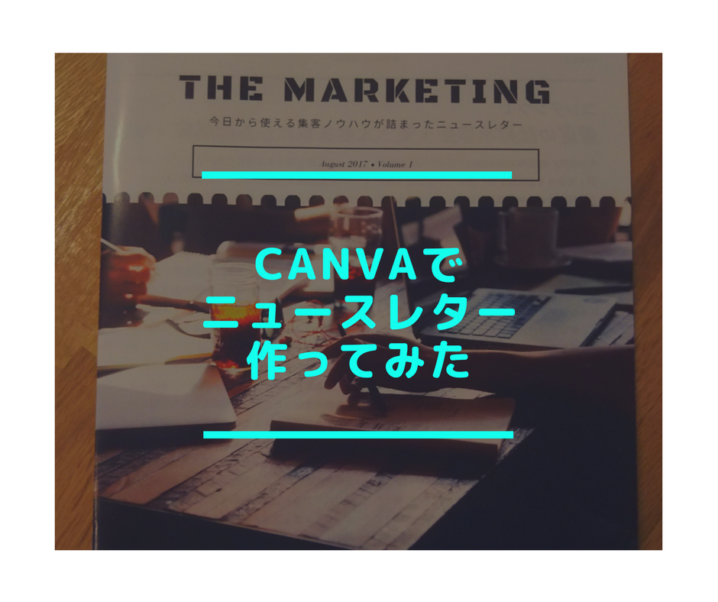






コメントを残す